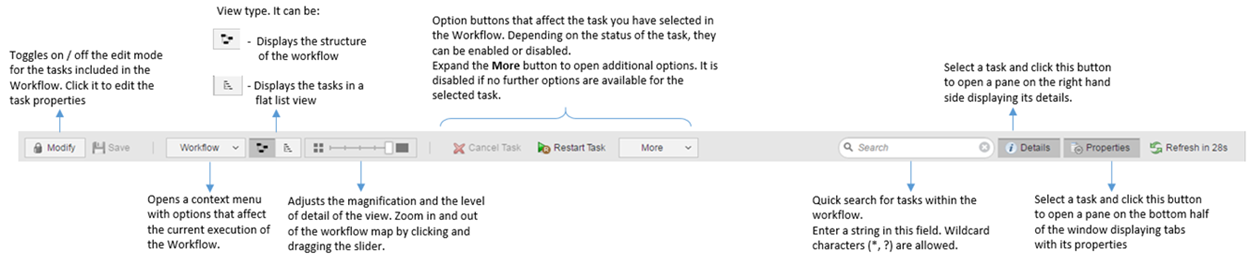
Mit Rechtsklick auf eine Workflow"Ermöglicht das Hinzufügen, Anordnen, Verknüpfen, Definition von Eigenschaften und Entfernen von Aufgaben eines Workflows. Ein eigener Objekttyp in der Automation Engine. [Früher ""AblaufPlan"" und ""JobPlan"" gennant.]"-AufgabeEin gestartetes Objekt, welches gerade durchgeführt wird. Aufgaben werden auch als Aktivitäten bzw. Tasks bezeichnet. und Auswählen von Monitor öffnen gelangen Sie auf den Workflow-Monitor. Dieses Thema beschreibt die Elemente und Kommandos, die Sie benötigen, um damit zu arbeiten.
Sie finden die folgenden Informationen in diesem Thema:
Verwenden der Symbolleiste des Workflow-Monitors
Diese Symbolleiste enthält Shortcuts für alle Funktionen, die für die ScheduleStartet in periodischen Abständen aktivierbare Objekte. Auch ein eigener Objekttyp in der Automation Engine. und deren Aufgaben verfügbar sind:
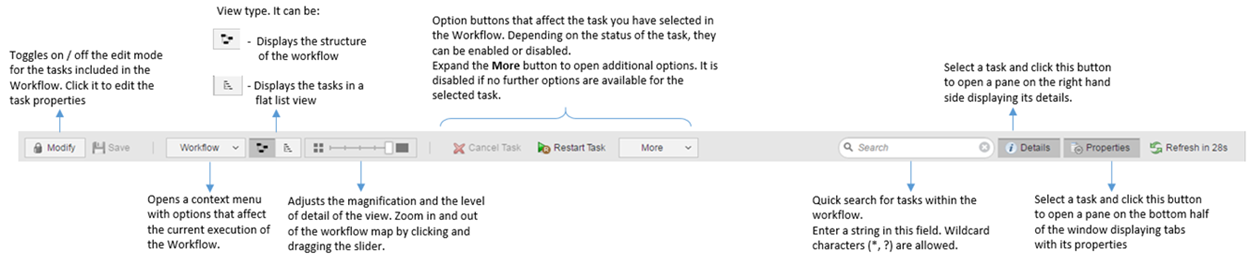
Laufende Workflows zeigen eine zusätzliche Statusleiste an, die den Fortschritt der Ausführung darstellt.

Der Inhalt des Fortschrittsbalkens wird auf Basis der erwarteten LaufzeitDurchführungsdauer einer Aufgabe. Das ist der Zeitraum zwischen Start und Ende. Der Aktivierungszeitraum wird nicht dazugerechnet (siehe auch Aktivierung und Start). berechnet. Die erwartete Laufzeit (ERT) ist die Durchschnittsdauer aller bisherigen Durchführungen der Aufgabe.
Ist die erwartete Laufzeit erreicht bzw. überschritten, so wird ein gestrichelter, animierter Balken über die gesamte Breite angezeigt.
Mit einem Klick auf  in der Symbolleiste öffnen Sie eine Workflow-Monitoransicht, die die Aufgaben hierarchisch auflistet:
in der Symbolleiste öffnen Sie eine Workflow-Monitoransicht, die die Aufgaben hierarchisch auflistet:
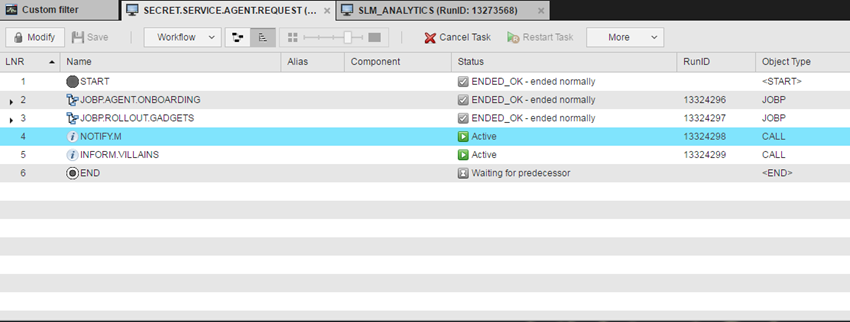
Die flache Listenansicht bietet eine bessere Leistung für große Workflows. Wenn Sie solche Workflows haben, empfiehlt Ihnen Automic, eher die flache Listenansicht anstatt der Strukturansicht zu verwenden.
Mit einem Klick auf  in der Symbolleiste öffnen Sie eine Workflow-Monitoransicht, die die Aufgaben als verlinkte Boxen anzeigt und ihre Abhängigkeiten klar ersichtlich darstellt:
in der Symbolleiste öffnen Sie eine Workflow-Monitoransicht, die die Aufgaben als verlinkte Boxen anzeigt und ihre Abhängigkeiten klar ersichtlich darstellt:
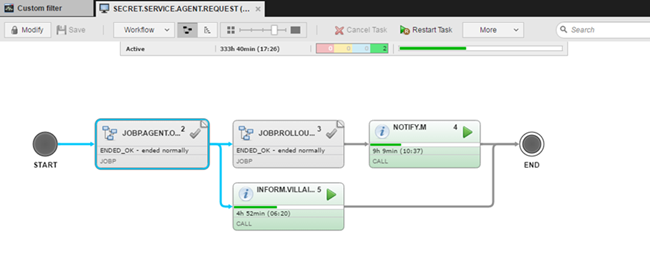
Basisinformationen über die in der Box angezeigte Aufgabe:

Für Aufgaben, die Workflows sind, klicken Sie hier, um die Box zu erweitern und die komplette Struktur des Workflows anzuzeigen.
Klicken Sie hier erneut, um die Box auf ihre ursprüngliche Größe zurückzusetzen.
Workflow innerhalb eines Workflows: Status der Child-Aufgabe
Handelt es sich bei einer Aufgabe im Monitor um einen Workflow mit Aufgaben, die noch nicht erfolgreich abgeschlossen wurden, so besitzt dessen Box – zusätzlich zu den allgemeinen Aufgabeninformationen (siehe oben) – eine farbige Statusleiste:
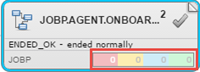
Jede Farbe steht für einen Status. Zudem wird die Anzahl der ChildUntergeordnete Aufgabe (z.B.: zum Beispiel: Aufgabe, die in einem Workflow läuft).-Aufgaben des Sub-Workflows, welche diesen Status besitzen, angegeben.
Der Status dient der Anzeige von Aktivitäten, die Sie möglicherweise bearbeiten müssen. Aus diesem Grund werden erfolgreich abgeschlossene Aufgaben in keiner Kategorie mitgezählt. Wurden alle Aufgaben des Workflows erfolgreich beendet, wird diese Leiste nicht angezeigt.
Voraussichtlicher Endzeitpunkt laufender Aufgaben
Ist die Aufgabe noch aktiv, werden die bisherige Laufzeit und der voraussichtliche Endzeitpunkt angezeigt. Das voraussichtliche Ende wird auf Basis der erwarteten Laufzeit berechnet, welche sich aus den vergangenen Durchführungen ergibt.
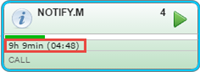
Tooltips für Aufgaben
Bewegen Sie den Mauszeiger über eine Aufgabe, um ihre Tooltips anzuzeigen. Es werden die gleichen Informationen wie in der Box selbst angezeigt, jedoch in einem größeren Format.
Workflow-spezifische Funktionen
Klicken Sie mit der rechten Maustaste auf eine leere Fläche irgendwo im Workflow-Monitor, um das Kontextmenü mit den für den Workflow verfügbaren Funktionen zu öffnen. Dieselben Funktionen finden Sie bei Erweiterung der Schaltfläche Workflow in der Symbolleiste.
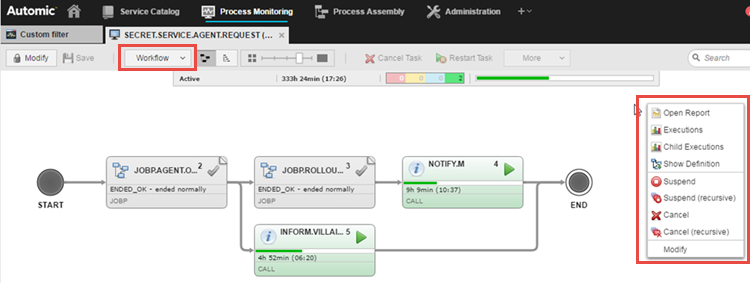
Aufgabenspezifische Funktionen
Ein Rechtsklick auf eine Aufgabe im Workflow-Monitor öffnet wiederum das Kontextmenü mit den für die Aufgabe verfügbaren Funktionen. Welche Optionen angezeigt werden, hängt vom Aufgabentyp und deren Status ab. Shortcuts zu den wichtigsten Aufgaben finden Sie in den Schaltflächen der Symbolleiste und durch Erweitern der Schaltfläche Mehr.
Zum Beispiel:
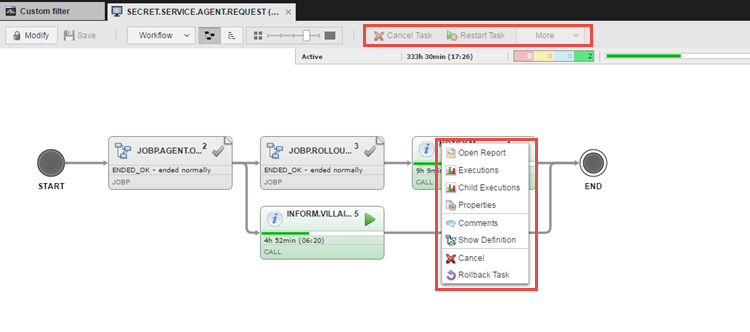
Anzeigen der Details einer Aufgabe im Workflow
Wählen Sie eine Aufgabe und klicken Sie auf ![]() in der Symbolleiste, um einen Bereich auf der rechten Seite zu öffnen, der alle Details zu dieser Aufgabe anzeigt.
in der Symbolleiste, um einen Bereich auf der rechten Seite zu öffnen, der alle Details zu dieser Aufgabe anzeigt.
Die Informationen werden in zusammenklappbaren Abschnitten angezeigt, die je nach ausgewähltem Aufgabentyp variieren. Zum Beispiel:
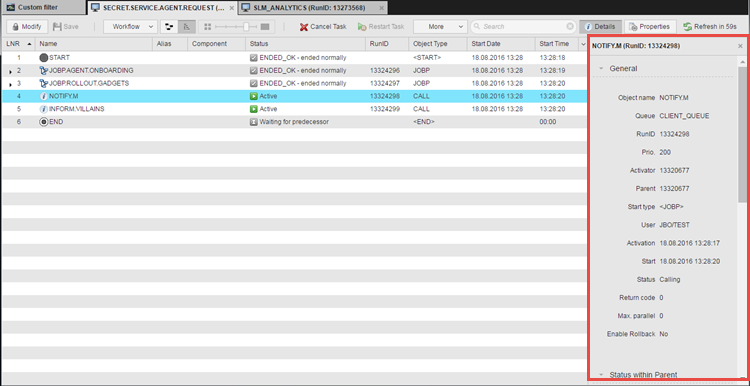
Anzeigen und Bearbeiten der Eigenschaften einer Aufgabe im Workflow
Wählen Sie eine Aufgabe und klicken Sie auf ![]() in der Symbolleiste, um einen Bereich im unteren Abschnitt der Seite zu öffnen, der alle Eigenschaften zu dieser Aufgabe anzeigt. Alternativ können Sie mit einem Rechtsklick auf die Aufgabe die Schaltfläche Eigenschaften aus dem Kontextmenü auswählen. Zum Beispiel:
in der Symbolleiste, um einen Bereich im unteren Abschnitt der Seite zu öffnen, der alle Eigenschaften zu dieser Aufgabe anzeigt. Alternativ können Sie mit einem Rechtsklick auf die Aufgabe die Schaltfläche Eigenschaften aus dem Kontextmenü auswählen. Zum Beispiel:
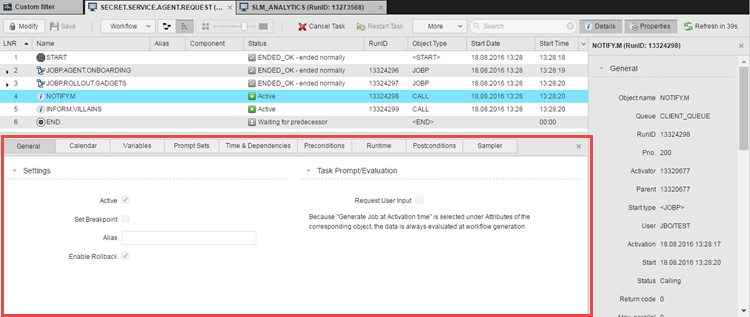
Sie können die Aufgabeneigenschaften nur dann ändern, wenn der Workflow noch immer läuft und die Aufgabe, die Sie bearbeiten möchten, noch nicht ausgeführt wurde. Dazu müssen Sie zuerst auf die Schaltfläche „Modifizieren“ in der Symbolleiste klicken. Dies ermöglicht die Bearbeitung des Workflows und stoppt ihn, sodass Sie die Eigenschaften von Aufgaben ändern können.
Diese Änderungen beeinflussen nur die aktuelle Ausführung.
Siehe auch: